|
The following are the configuration steps to get PerformancePoint up and running on SharePoint 2010 enterprise edition. As PerformancePoint service is integrated in SharePoint 2010 environment, we need to do some configurations in Sharepoint2010 Central Administration tool. |
 |
It also explains what components are enabled with the Site Collection and what Site features are required for storing PPS dashboards, scorecards, and reports in SharePoint Lists and Document Libraries.
- Starting the PerformancePoint service
- Open the SharePoint 2010 central administration and click on System Settings then click on Manage services on server link under Servers category
You will get the following window
Click the start link for the PerformancePoint Service
- Activating PerformancePoint Site Collection Feature
1. Open your Business Intelligence site and navigate to Site Actions and click on site settings option as shown below
2. Click on Site Collection Features option from Site Collection Administration
3. Activate the PerformancePoint service from the below list
- Setting up the Secure Store Account
Without secure store account you cannot access the performance points unattended service account to connect to data sources. PP 2007 uses application pool identity to connect to the data sources where as in 2010 it is domain account whose password is stored in the secure store.
In order to configure Secure Store for PPS, Follow these steps
1. Open SharePoint 2010 central administration toll as shown in below
2. Click on Manage Service Applications under Application Management
3. Click on the Secure Store Proxy and click Manage in ribbon
You will get a message saying ‘Generate a new key’, Click Edit on the ribbon then say Generate a new key
- Setting up an Unattended Service Account
1. Go to Central administration Home page
2. Click “Manage Service Applications†under application management
3. Click the PerformancePoint service application as shown below
4. Click on the first link PerformancePoint Service Application Settings
5.In the “Unattended Service Account†section, enter the username and password for querying the data sources
Testing the configuration of Performance Point Service, Open a Performance Point BI Center Site and Click on Run Dashboard Designer button
If you have successfully created a PerformancePoint site collection, you should be able to browse to the BI Center, launch Dashboard Designer, and connect to a data source using the unattended service account.
| Share this post : |  |
 |
 |
 |
 |
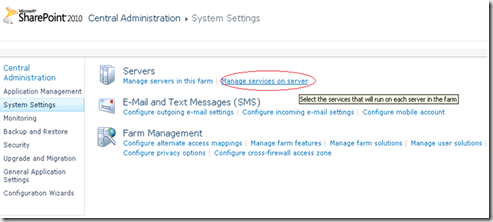
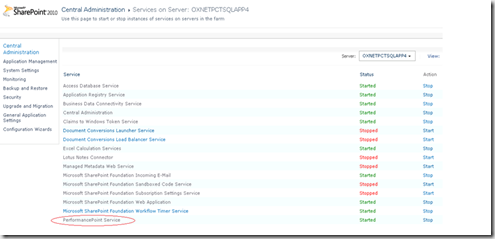
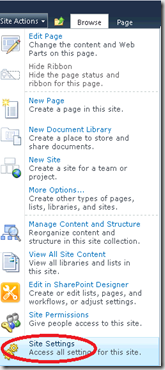
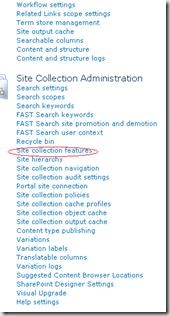
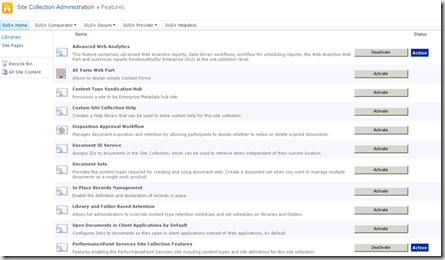
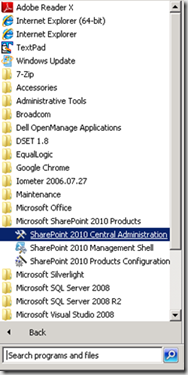
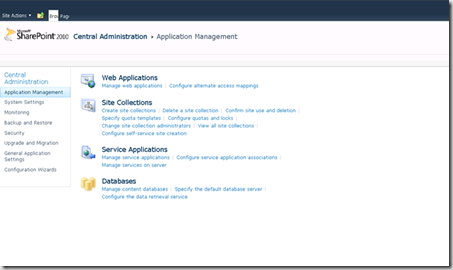
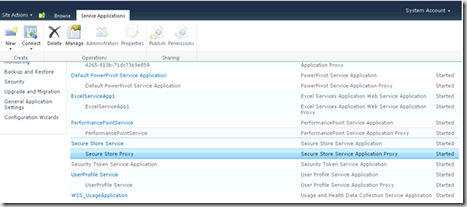
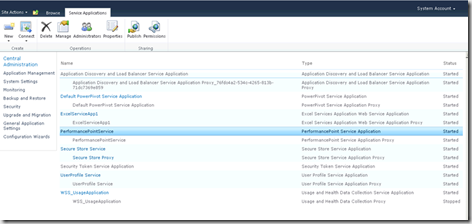
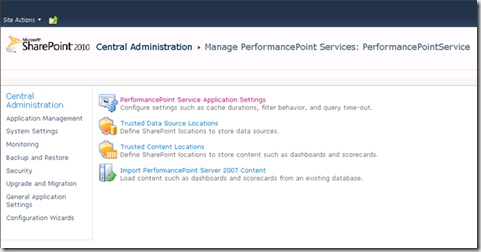
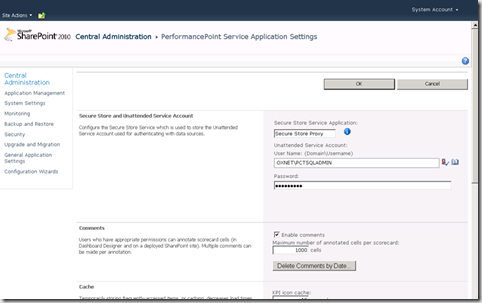
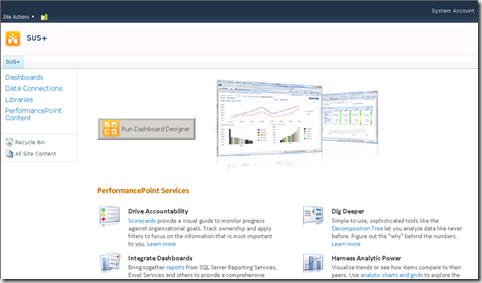
Dear Mr. Kalyan Bandarupalli,
I have a question re. step 1. I do not have the option “Central administration – System Settings – Servers – Manage services on server” link on my screen in SharePoint. What am I missing? Do I need to install something more?
Thanks for your help. Best regards, Edgar Walther
Hi Edgar,
Performance point services are available in SharePoint 2010 enterprise edition. Have you installed this version?
Regards
Kalyan
Great post!
I followed it and worked like a charm.
Now, i think I’ve got an issue after creating reports, because options “display report” and “edit in dashboard designer” don’t appear for members uploaded into performancepoint content list
any ideas?
br
Just add the users whom you want to edit the report in to admin group. Hope this solves the issue!
I am afraid this doesn’t work out the problem. My user is already admin of the site
thanks
Kalyan,
it has to do with the language. I switched to English and the functions showed up. Maybe I am missing spanish library for dashboard designer
Thanks for you help
Great!
[…] to do some configurations in Sharepoint2010 Central Administration tool. It also explains what… Read more… Categories: .NET SharePoint Share | Related […]
Make Report by Reporting Service with SharePoint List http://sharepointtaskmaster.blogspot.com/2011/08/make-report-by-reporting-service-with.html
can you some one can explain me how to connect oracle data to performancepoint 2010. thanks scot