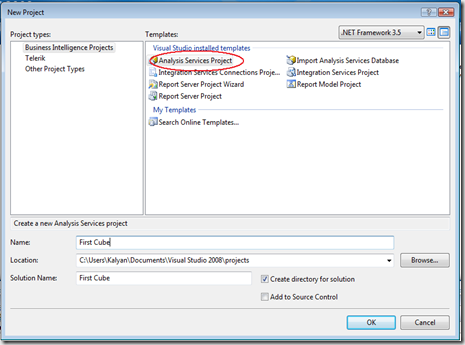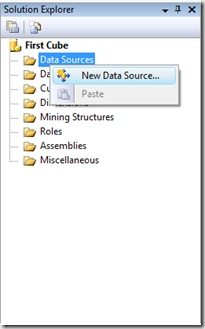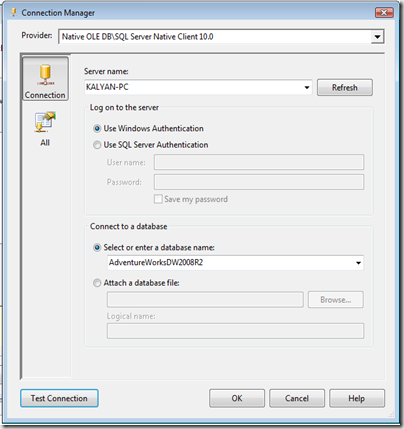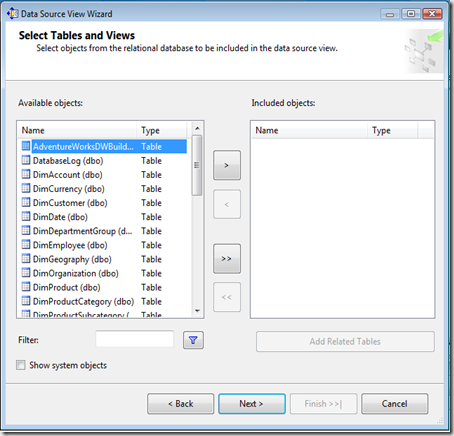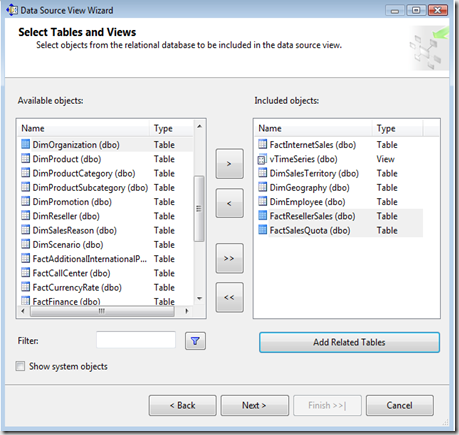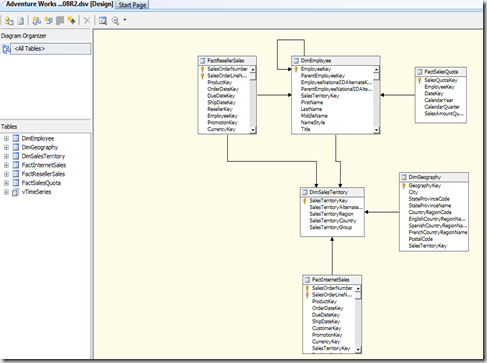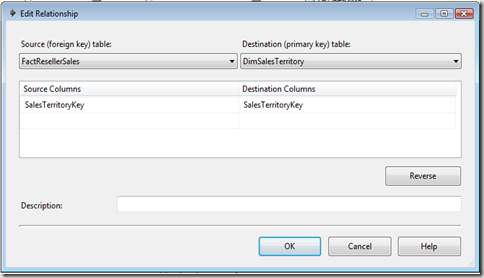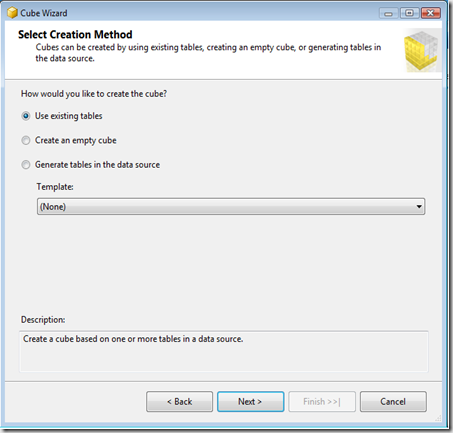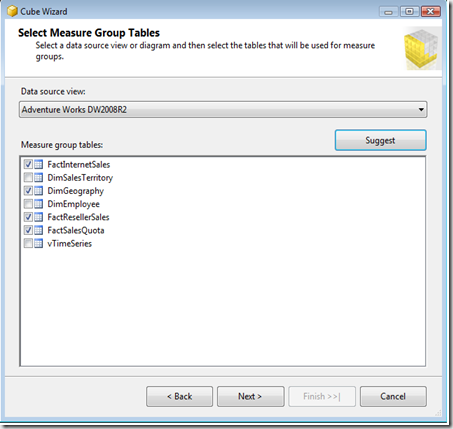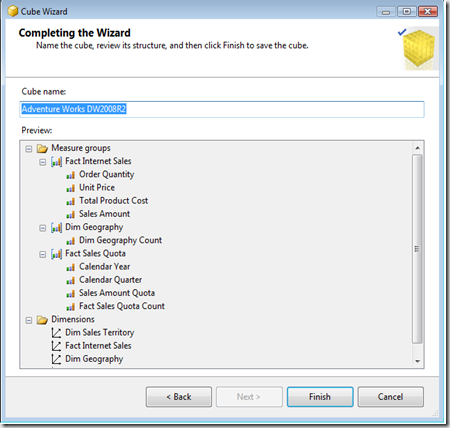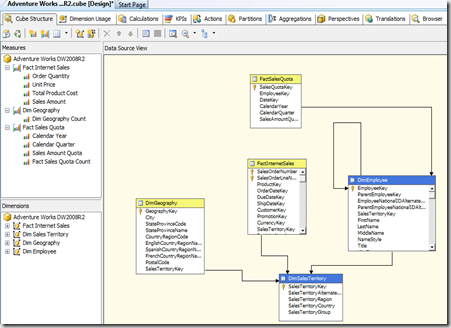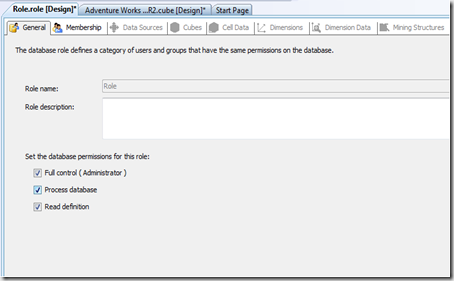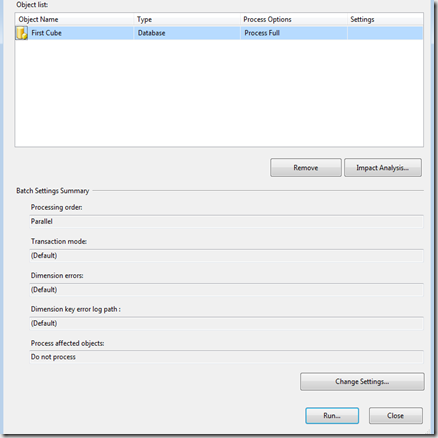Creating the Project
To create a cube, we need to create a Analysis Services Project in Visual Studio. Start Visual Studio, select File, New Project. In project dialogue box, select Business Intelligence Projects from Project Types and select Analysis Services Project from right in the dialogue box.
1. To represent a connection to a cube, create a new Data Source for CUBE as shown in the below dialogue
2. Adding a Data Source View to CUBE
After creating a database connection to the CUBE, we need to specify what objects needs to be participate in CUBE building. To do this we need to add a new Data Source View, we can add DSV to project by right clicking on Data Source Views Folder in solution explorer and say New Data Source View from options
Select the relevant FACT and Dimension tables from above dialogue. When you are not sure about what table needs to be selected from CUBE building then select FACT table and say Add Related Tables.
Once you finish the steps in above dialogue then you will be seeing the following screen in Data Source View Editor
By default, all foreign key constraints are added between the tables as shown in the above diagram. You can edit or create the relationship by right clicking on the design area
3. Creating a CUBE with CUBE wizard
once you have finished creating a Data Source View then you are ready to build the CUBE . To do this you can right click on CUBES folder and then click on New CUBE then you will be seeing the following dialogue after clicking next
Click Next from the above dialogue then select the Data Source View from down and then select the objects that needs to be participate in CUBE development. If you are not sure then click on the suggest button
Click next and select the desire measure columns and dimensions from the Data Source View finally we will see the following screen in finishing step
Once you hit the finish button then you will be placed in the following screen
4. Browsing the created CUBE
To access the above created CUBE, you need to add a role and add the user to that role created.
5. Process the CUBE after deploying it to the server
Processing your CUBE requires that your analysis services project be built and deployed. You can watch the progress of the build and deploy operations in deployment progress window. Once the processing of CUBE has completed then your CUBE should be ready for querying! In next post I will show how to query the CUBE using CUBE browser wizard.